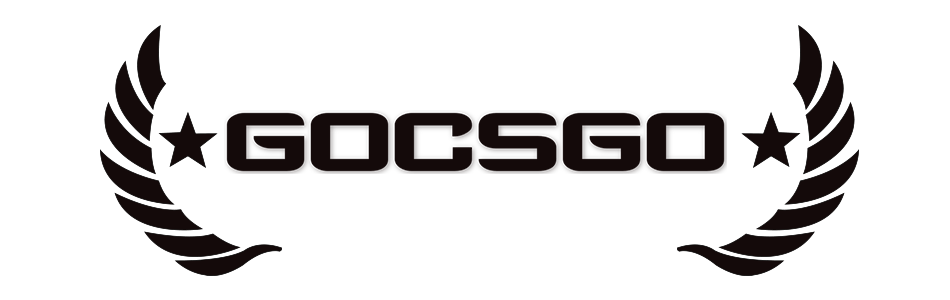Ранее мы уже писали большую статью о том, какие действия необходимо сделать для того, чтобы ваш фпс показывал значительно выше показатели. Сейчас разберем более короткий метод из 4 шагов.
Содержание
- Первый шаг — повышаем производительность
- Второй шаг — отключение сторонних программ
- Третий шаг — Настройки параметров запуска Steam
- Четвертый шаг — настройка CS:GO
Существует множество способов повышения FPS (кадров в секунду) в кс го. Вариантов настолько много, что пользователь может натворить беды и сделать себе и хуже. Это связано с тем, что у каждого разные причины сбоя фпс. Может быть весь в выли и из-за этого происходит перегрев комплектующих, которым нужен чистый поток охлаждающего воздуха, а пыль при этом очень сильно мешает. Сейчас разберем несколько способов решить проблему с низким FPS на собственном опыте за 4 шага.
ЗАБИРАЙ СЕБЕ ВО ВКЛАДКИ: Все консольные команды, Как повысить ФПС
Понятное дело в скором порядке мы сможем помочь вам только в случае, если один из наших вариантов будет являться основной причиной. В другом случае читайте полную статью о повышении фпс приведенную выше.
Первый шаг — повышаем производительность
Нужно сделать, это определить в чем наша основная проблема. Чаще всего этот вопрос связанный с вашим железом: слабая видеокарта, мало оперативной памяти, сбои в накопителе, слабый процессор и т.д…
ПОЛЕЗНЫЕ СТАТЬИ: Как узнать стоимость инвентаря, где взять ссылку для трейда
Повышение энергопотребления — чаще всего бывает результативным методом. Далеко не факт, что это будет сильным бустом, но пару кадров вы точно выиграете. Для того чтобы активировалась максимальную производительность нужно:
- Перейти в меню Пуск
- Далее Параметры
- Выбрать пункт Система
- Выбираем Питание и спящий режим
- После Дополнительные параметры питания
- В выбранной схема нажимаем Настройка схемы электропитания
- Изменить дополнительные параметры питания
- В открытом окне из выпадающего списка выбираем — Высокая производительность:
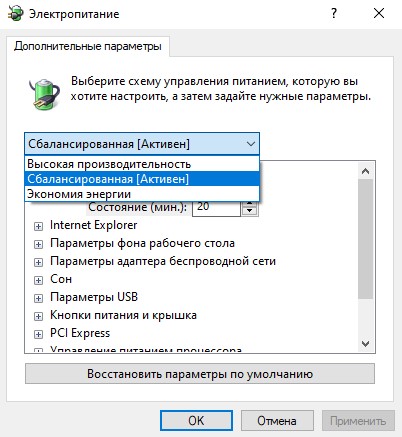
Второй шаг — Отключение сторонних, лишних, совершенно не нужных программ.
ПОЛЕЗНЫЕ СТАТЬИ: Не запускается КС ГО (исправляем), Лагает кс го (инструкция по исправлению)
Вы могли не заметить, как большое и совершенно не нужное количество программ работаю одновременно с cs:go. Они запущены в фоновом режиме, когда вы играете. Плохим тоном также будет скачивание различного рода файлов и таким образом забивая канал интернета еще и делаете нагрузку на диск. У вас также может быть включено:
- Браузер с кучей вкладок (обязательно закрывайте полностью);
- Загрузка торрентом фильмов и сериалов;
- Включены тулзы для коммуникации: дискорд или тимспик;
- Антивирус (Главный пожиратель вашего FPS показателя). Рекомендуем перед запуском игры его отключить;
- И так далее...
Список запущеных программ можно посмотреть в диспетчере задач. Отключить фоновые приложения можно через Диспетчер задач (Вкладка Процессы)
Рекомендуем посмотреть видео по настройки диспетчера задач:
Третий шаг — Настройки параметров запуска Steam.
Параметры запуска STEAM — это шикарный инструмент по настройке конкретных механизмов и компонентов перед запуском Counter-Strike. Как открыть и настроить мы детально указали в нашей статье.
Команды, которые рекомендуем установить обязательно:
- -novid — отключает заставку при запуске кс;
- -freq 60 — выставляете герцовку вашего монитора, 60,75,85,120,144,165 и так далее;
- -threads 4 — выставляете количество потоков вашего процессора;
- -high — задает приложению высокий приоритет;
- -lv — отключает много крови в игре;
- +mat_queue_mode 2 — увеличивает производительность если у вас больше чем 2 ядра;
- -noaafonts — отключает сглаживание шрифтов;
- -noipx — отключение протокола LAN;
- -nosync — отключение вертикальной синхронизации
- -noubershader — повышает производительность на старых системах с процессорами intel core, если у вас процессор AMD, тогда этот параметр вам не пригодится;
- -nosrgb — отключает некоторые текстуры на картах;
Дальше нажимаем ОК и настройки сохранились навсегда, когда вы обновите свой пк можете зайти обратно и убрать эти настройки.
БУДЕТ ПОЛЕЗНЫМ: Летать сквозь стены в кс го, правильная настройка микрофона
Как узнать герцовку монитора
Так как команда -freq 60 сбила вас с толку, и вы так и не поняли какое значение необходимо поставить, то там нужно поставить значение в соответствии с герцовкой вашего монитора. Чтобы узнать нужно:
- Правой кнопкой мыши нажать на пустое место на рабочем столе;
- В открывшемся меню выбрать Параметры экрана:
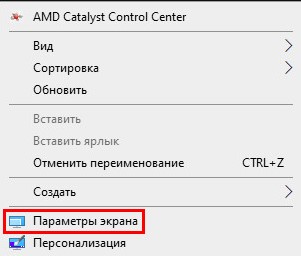
- Далее нажимаем Дисплей
- После Дополнительные параметры дисплея
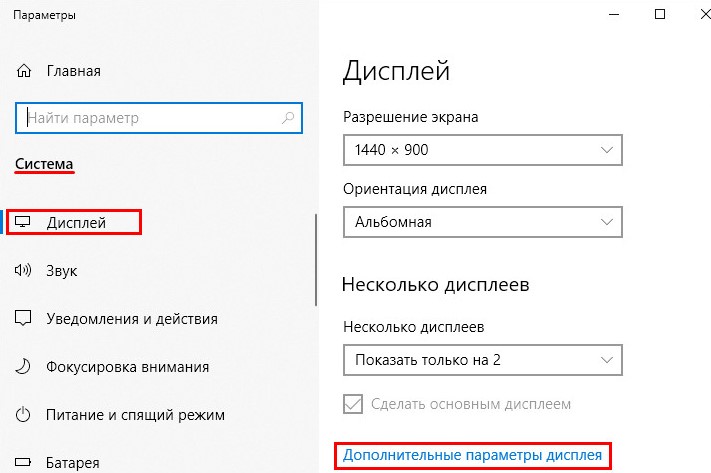
Если вы пользователь видеокарты Nvidia, тогда все проще:
- Нажимаете на пустое место на рабочем столе;
- В меню выбираете Панель управления Nvidia;
- Далее в окно нажимаете Изменение разрешения
- Смотрим строку Частота обновления Экрана — число которое там написано и есть герцовка вашего монитора.
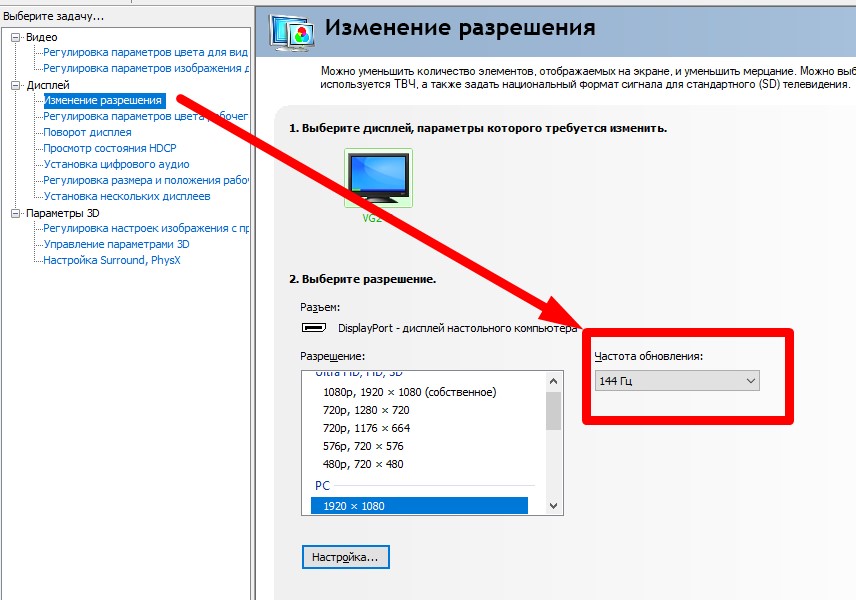
Четвертый шаг — настройка CS:GO
ХОРОШИЙ МАТЕРИАЛ: Настройка мышки для кс го!
Настройки прописали, производительность включили, фоновые приложения отключили. Теперь нужно:
- Перейти непосредственно в CS:GO и банально выставить все настройки видео на низкое или очень низкое.
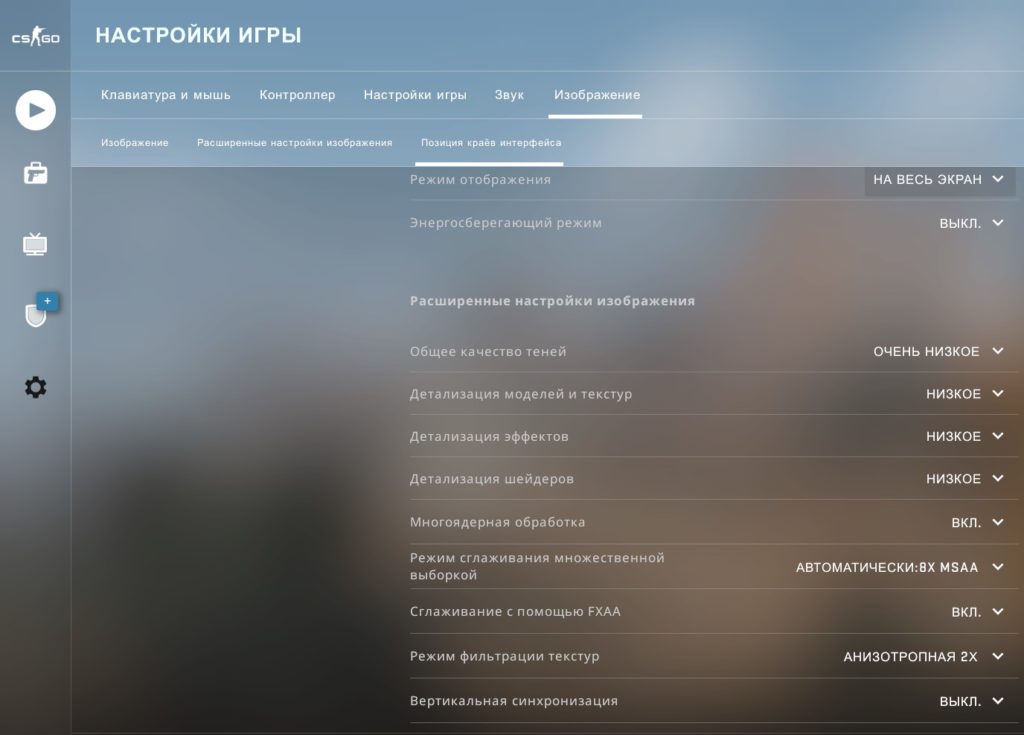
- Отключить любое сглаживание и также отключить Повышенный контраст соперника
Дальше рекомендуем произвести эксперименты с в разрешением экрана. Это также сильно виляет на fps в кс го. Самое оптимальное это 1024х768 — картинка нормальная и fps больше. Но каждому свое, поэтому здесь нужно выбрать разрешение с которым у вас больше всего фпс.
Подписывайтесь на нас в социальных сетях (ВК, Телеграмм)!
И будьте в теме Киберспорта вместе с GOCSGO.NET